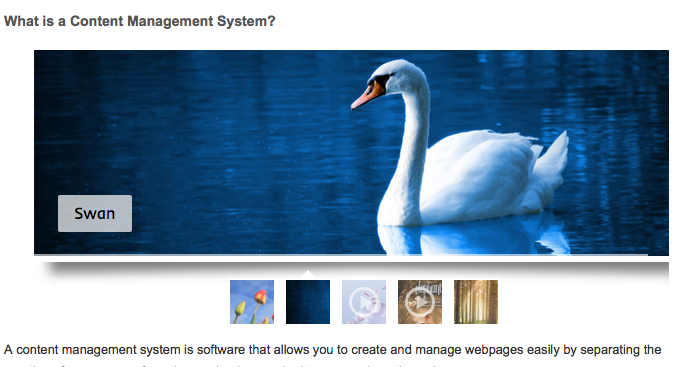Questa esercitazione vi farà da guida mostrandovi come creare un jQuery Slideshow per Joomla.
Fase 1 – Create un modulo Joomla Slideshow in Amazing Slider
In Amazing Slider, dialogo Pubblica, selezionate l’opzione Pubblica nel modulo Joomla, e poi cliccate Sfoglia per scegliere una cartella in cui salvare il file modulo. Cliccate il pulsante Pubblica e il file module .zip verrà salvato nella cartella specificata.
- Il nome file del modulo sarà mod_amazingslider_ID.zip in cui l’ID è specificato nel dialogo Pubblica.
- Dovete specificare lo stesso ID per ogni slideshow in un sito web Joomla.
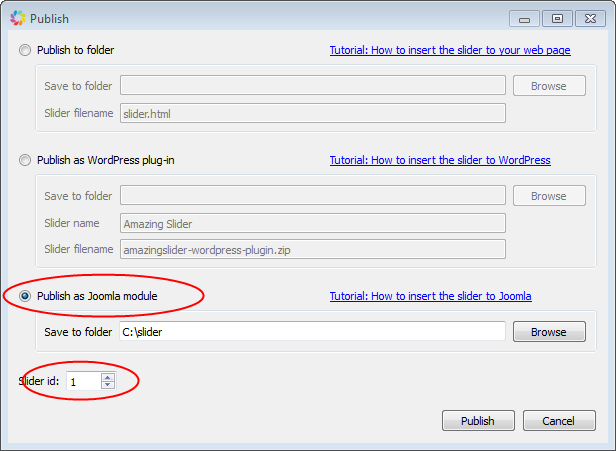
Fase 2 – Installate il modulo Slideshow nel sito web Joomla
Entrate nel sito amministratore del vostro sito web Joomla, cliccate sul menu Estensioni -> Estensione manager. Cliccate sul pulsante Sfoglia, selezionate il file generato .zip della Fase 1, poi cliccate il pulsante Carica e installa.
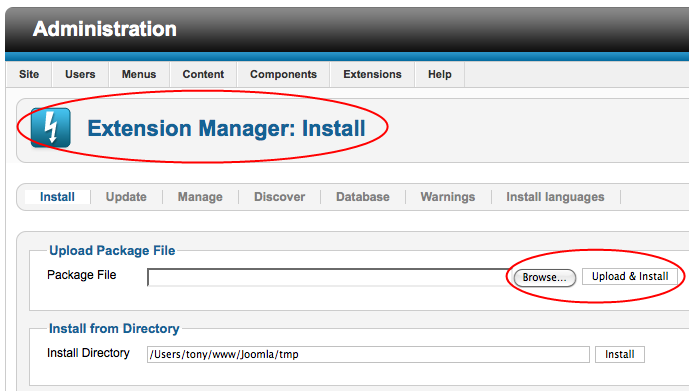
Fase 3 – Configurazione del modulo Joomla Slider
Cliccate sul menu Estensioni -> Modulo Manager, qui dovrebbe esserci l’elenco del modulo Amazing Slider installato. Cliccate sul nome del modulo e sull’interfaccia del modulo manager.
- Selezionate una posizione per lo slideshow. Se volete mostrare lo slideshow in un articolo, potete impostarlo su qualsiasi valore di posizione che non sia in conflitto con la posizione del modello esistente. In questa esercitazione, inseriamo lo slideshow in un articolo, e quindi impostiamo il valore di posizione amazingslider5.
- Cambio dello stato in Pubblicato
- Cambio del modulo assegnazione in “Su tutte le pagine” o nella pagina specificata.
- Potete scegliere anche di nascondere l’opzione Mostra titolo.
- Salvate e chiudete il modulo manager
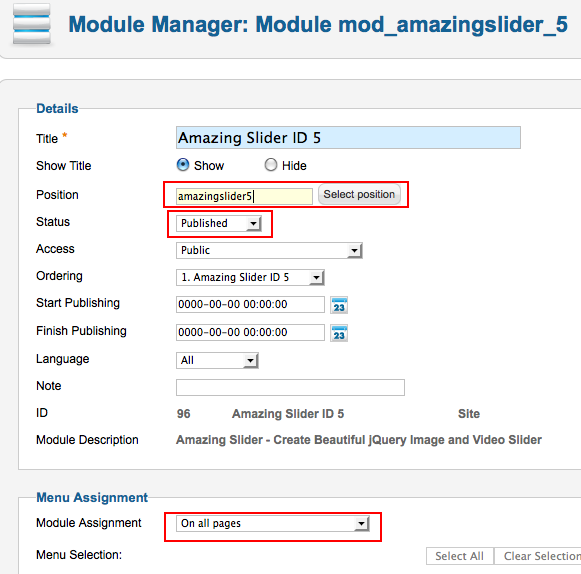
Fase 4 – Inserimento dello Slideshow in un articolo Joomla
Cliccate nel menu Contenuto -> Articolo Manager, poi andate all’articolo che volete modificare. Nel punto dell’articolo in cui volete che compaia lo slideshow, inserite {loadposition amazingslider5}. In fase 3 abbiamo definito il valore di posizione amazingslider5. Se usate un nome di posizione diverso, dovrete cambiarlo di conseguenza.
Fase 5 – Salvate e visualizzate lo Slideshow
Salvate e chiudete l’articolo manager, poi andate alla pagina web per visualizzare lo slider.