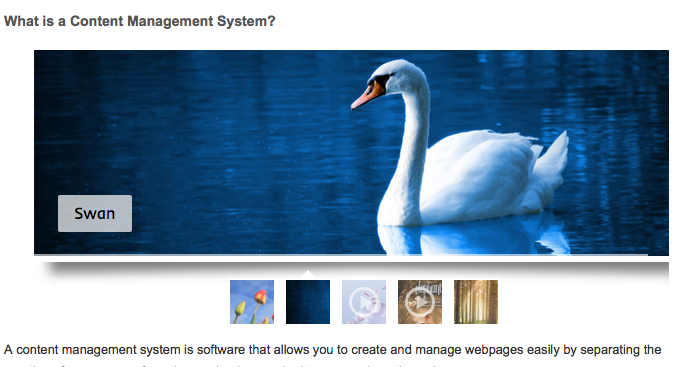Ce tutoriel vous expliquera comment créer un diaporama jQuery pour Joomla.
Étape 1 : création d’un module de diaporama pour Joomla dans Amazing Slider
Dans la boîte de dialogue Publish ou Publier d’Amazing Slider, sélectionnez l’option Publier sur Joomla, puis cliquez sur Browse ou Parcourir pour choisir un dossier dans lequel enregistrer le fichier du module. Cliquez sur le bouton Publish ou Publier et le fichier .zip du module sera enregistré dans le dossier spécifié.
- Le nom de fichier du fichier du module sera mod_amazingslider_ID.zip, l’ID sera spécifié dans la boîte de dialogue Publish ou Publier.
- Vous devez spécifier un identifiant (ID) unique pour chaque diaporama dans une même site Web sous Joomla.
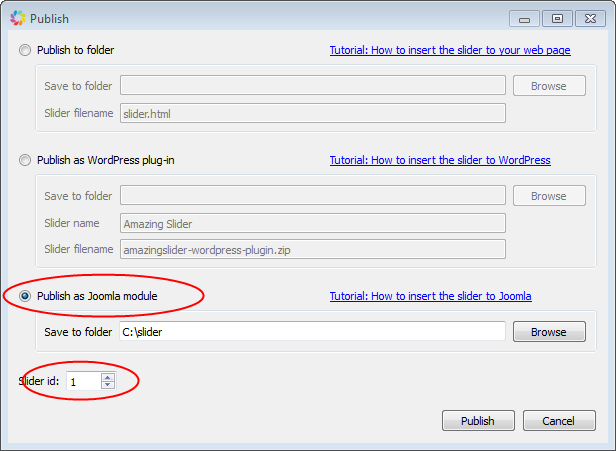
Étape 2 : installation du module de diaporama sur un site Web sous Joomla
Connectez-vous comme administrateur du site sur votre site Joomla, cliquez sur le menu Extensions -> Extension Manager ou Extensions -> Gestionnaire des extensions. Cliquez sur le bouton Browse ou Parcourir, sélectionnez le fichier .zip de l’étape 1, puis cliquez sur le bouton Upload & Install ou Télécharger et installer.
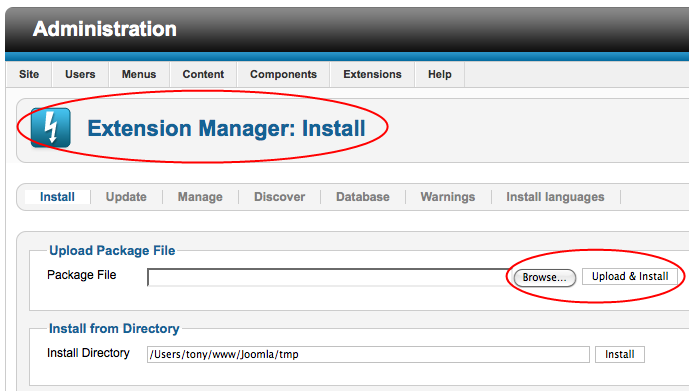
Étape 3 : configuration du module de diaporama pour Joomla
Cliquez sur le menu Extensions -> Module Manager ou Extensions -> Gestionnaire des extensions ; le module Amazing Slider installé devrait y figurer. Cliquez sur le nom du module et l’interface de gestionnaire du module.
- Sélectionnez une position sur le diaporama. Si vous voulez afficher le diaporama dans un article, vous pouvez définir sa position selon une valeur compatible avec une position existant sur le modèle. Dans ce tutoriel, nous allons insérer le diaporama dans un article, nous avons donc choisi la valeur de position amazingslider5.
- Changez le statut pour Publié
- Changez l’assignation du module pour ‘”Sur toutes les pages” ou la page que vous avez spécifiée.
- Vous pouvez également choisir l’option d’affichage de titre, Cacher.
- Enregistrez et fermez le gestionnaire de module
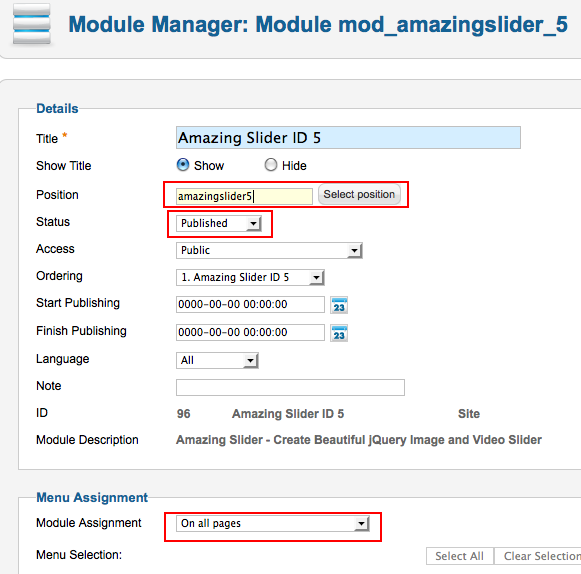
Étape 4 : insertion du diaporama dans un article sur Joomla
Cliquez sur le menu Content -> Article Manager ou Contenu -> Gestionnaire d’article, puis rendez-vous sur l’article que vous souhaitez modifier. Choisissez celui-ci dans lequel vous souhaitez afficher le diaporama puis saisissez {loadposition amazingslider5}. amazingslider5 est la valeur de la position que nous avons définie à l’étape 3. Si vous utilisez un nom de publication différent, vous devez le modifier en conséquence.
Étape 5 : enregistrement et affichage du diaporama
Enregistrez et fermez le gestionnaire d’article. Vous pouvez alors vous rendre sur la page Web pour visualiser le diaporama.