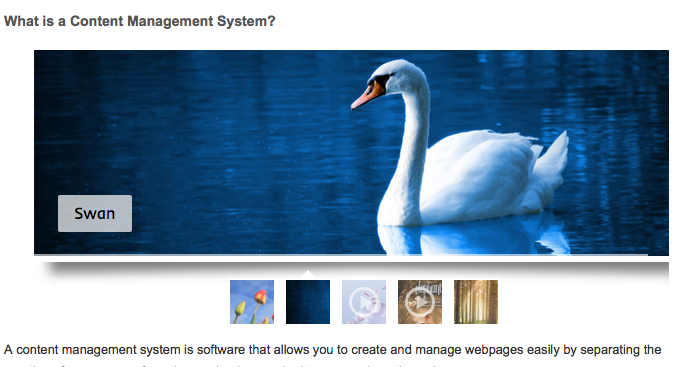This tutorial will guide you how to create a jQuery Slideshow for Joomla.
Step 1 – Create a Joomla Slideshow Module in Amazing Slider
In Amazing Slider, Publish dialog, select the option Publish to Joomla module, then click Browse to choose a folder for saving the module file. Click the Publish button and the module .zip file will be saved in the specified folder.
- The filename of the module file will be mod_amazingslider_ID.zip where ID is specified in the Publish dialog.
- You need to specify a unique ID for each slideshow in one Joomla website.
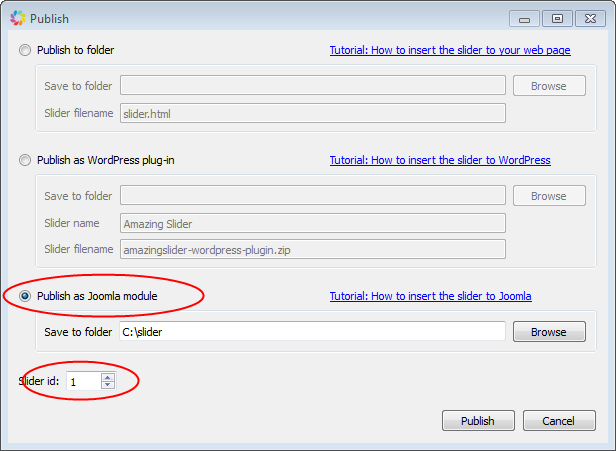
Step 2 – Install the Slideshow Module to Joomla Website
Log in Site Administrator of your Joomla website, click menu Extensions -> Extension Manager. Click Browse button, select the generated .zip file in Step 1, then click button Upload & Install.
If the ZIP file is too large, and it exceeds the Joomla limit, you can unzip the file, then upload the folder mod_amazingslider_ID to the Joomla website modules folder, then goto Extensions > Extension Manager > Discover, find the module and install it.
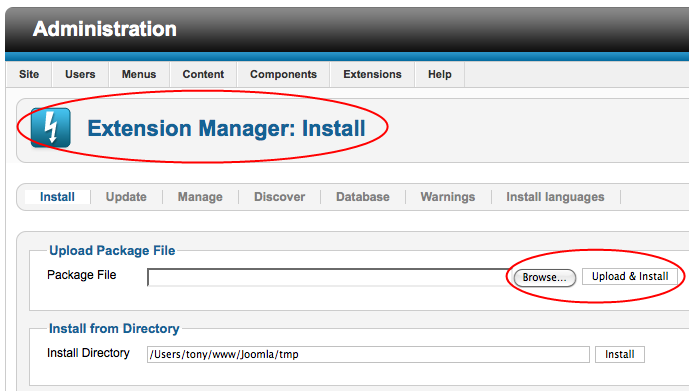
Step 3 – Configure Joomla Sldier Module
Click menu Extensions -> Module Manager, the installed Amazing Slider Module should be listed there. Click the module name and the module manager interface.
- Select a position for the slideshow. If you want to display the slideshow in an article, you can set its position to any value that doesn’t conflict with an existing template position. In this tutorial, we ar going to insert the slideshow to an article, so we set its position to value amazingslider5.
- Change the Status to Published
- Change the Module Assignment to “On All Pages” or the page you specified.
- You can also choose hide for Show Title option.
- Save and close the module manager
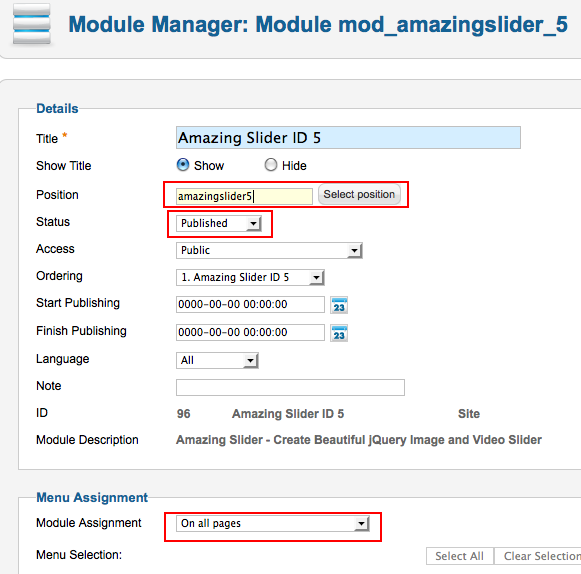
Step 4 – Insert the Slideshow to an Joomla article
Click menu Content -> Article Manager, then goto the article you want to edit. In the article where you want to display the slideshow, enter {loadposition amazingslider5}. Where amazingslider5 is the position value we defined in Step 3. If you use a different position name, you need to change it accordingly.
Step 5 – Save and View the Slideshow
Save and close the article manager, then you can goto the web page to view the slider.