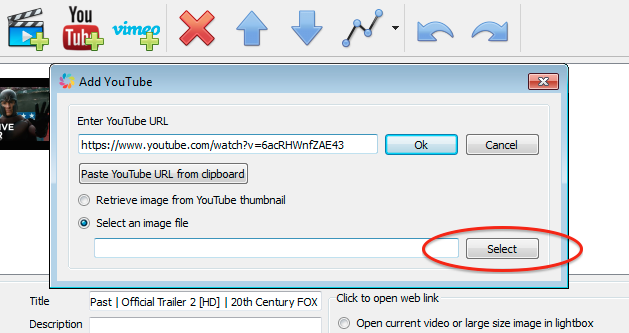Question:
I have used the FeatureList style.
In the software program the thumbnail images to the right of the main image can be clicked to skip to that image.
However once I have uploaded this to our website you cant click the thumbnails to skip to the corresponding image.
Answer:
You need to change the margin value of the Amazing Slider div, leave some space for the right side carousel.
In your webpage, try to find the following HTML code:
In your webpage, find the following code:
<div class=”slide-container”>
<div id=”amazingslider-1″ style=”display:block;position:relative;margin:16px auto 32px;”>
Change it to (change marked by red):
<div class=”slide-container”>
<div id=”amazingslider-1″ style=”display:block;position:relative;margin:16px 228px 32px 0px;“>
In the above code, 228 is the width of the right side carousel.